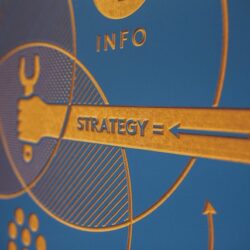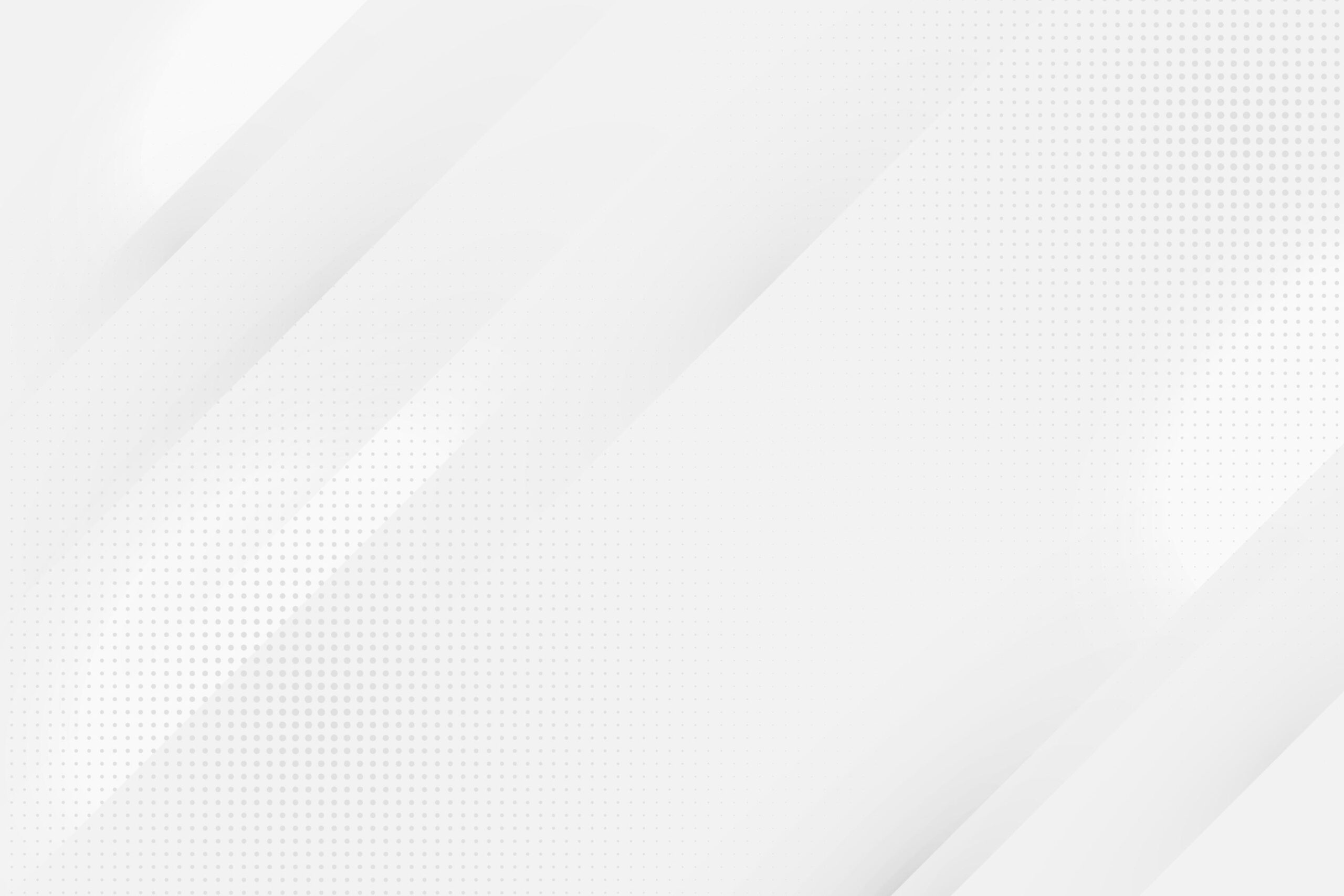今日ビジネスにおいてデータの活用は欠かせません。特に、スプレッドシートにデータを入力して管理することは一般的な方法です。しかし、そのデータをわかりやすくビジュアル化し、より良い意思決定に活かすには課題がありました。そこで登場したのが、Google Data Studio(現Looker Studio)です。このブログでは、スプレッドシートのデータを生かしてダッシュボードを作成する方法について、Google Data Studioの特徴から具体的な手順までを紹介します。データを視覚化することで、ビジネスにおける洞察を深めることができるでしょう。
1. Google Data Studioとは?スプレッドシートを活用したダッシュボード作成ツール

Google Data Studioの基本
Google Data Studioは、さまざまなデータソースをもとにオシャレで見やすいダッシュボードを作成するための無料のBIツールです。このツールは、特にビジュアライズやデータの視覚化に優れており、直感的な操作が可能なため、初心者でも簡単に始められます。
スプレッドシートとの連携
Google Data Studioの特筆すべき点は、Googleスプレッドシートとのシームレスな連携ができることです。スプレッドシートは多くの人にとって身近なデータ管理ツールであり、データの収集や分析のために広く利用されています。Data Studioを使えば、このスプレッドシートのデータを基に、自分だけのインタラクティブなダッシュボードを作成できます。
ダッシュボードの魅力
Data Studioを活用することで得られる最大のメリットは、視覚的にデータを把握しやすくすることができる点です。たとえば、時間の経過に伴うデータの変化をグラフで直感的に把握したり、複数の指標を同時に確認したりすることが可能です。これにより、データ分析がスピーディーになり、経営戦略の意思決定にも大いに役立つでしょう。
サポートされているデータソース
Google Data Studioは、Googleスプレッドシート以外にも多くのデータソースに対応しています。例えば、GoogleアナリティクスやGoogle広告、さらにはBigQueryやMySQL、PostgreSQLなど様々なデータベースから直接データをインポートすることが可能です。この柔軟性によって、ユーザーは自分のニーズに合ったデータを簡単にしかも効率的にビジュアライズできます。
コミュニケーションと共同作業
Google Data Studioを利用することで、チーム内でのデータの共有・編集がスムーズに行えます。ダッシュボードはオンラインで作成されるため、リアルタイムでの更新やフィードバックが可能です。また、編集権限を持つメンバー同士でレポートを共同作業することで、より高品質なデータ分析が実現します。
2. Google Data Studioの始め方 – スプレッドシートデータの連携方法
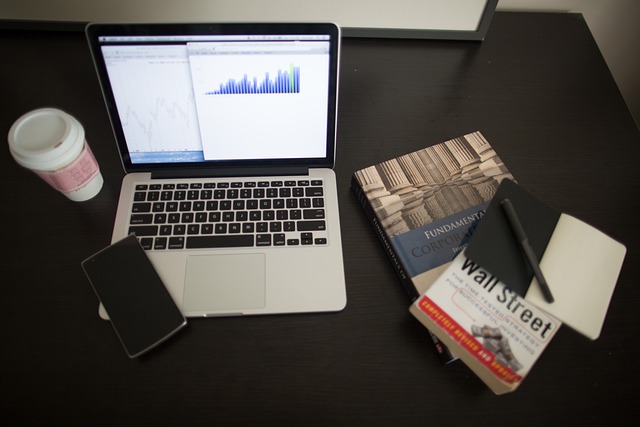
Google Data Studio(現Looker Studio)は、スプレッドシートに格納されたデータを効率的に活用し、魅力的なダッシュボードを作成するためのツールです。ここでは、スプレッドシートデータとの接続手順を詳しく解説します。
事前の準備
操作に入る前に、以下の準備を整えましょう。
- Googleアカウントの取得
- スプレッドシートへのデータ入力
スプレッドシートに必要な情報を入力しておくことで、その後の作業が円滑に進行します。
スプレッドシートの接続手順
- Looker Studioにサインイン
Looker Studioの公式サイトにアクセスし、Googleアカウントを使用してサインインします。
- 新しいレポートを作成する
画面左上の「作成」ボタンをクリックし、「レポート」を選択して新しいレポートを始めます。この段階でスプレッドシートデータと連携させる準備が整います。
- データソースの設定
「データソース」セクションを選び、コネクタから「Google スプレッドシート」を選択します。ここでは、どのスプレッドシートと接続するか慎重に選びましょう。
- 詳細なデータ設定
対象のワークシートを選択し、「先頭行をヘッダーとして使用する」や「非表示のセルやフィルタ処理されたセルも含む」などのオプションを設定します。これにより、必要なデータを効果的に取り込むことができるようになります。
- 接続を確認する
右上にある「接続」ボタンをクリックすると、フィールドパネルが表示されます。これにより、スプレッドシートのデータがLooker Studioに正しく連携されているかを確認できます。
複数のスプレッドシートを接続する方法
もし、他のスプレッドシートも追加したい場合は、下記の手順を踏みます。
- データを追加ボタンをクリック
上部メニューにある「データを追加」ボタンを選択します。
- 追加するスプレッドシートを選択
新たに追加したいスプレッドシートやワークシートを選び、「追加」ボタンを押して接続を完了させます。
- 追加データの管理
保存されたデータを管理するには、メニューの「リソース」から「追加済みのデータソースの管理」を選びます。ここでは、既存のデータソースを確認したり、新たなデータを追加することができます。
以上で、Google Data Studioとスプレッドシートの連携が完了しました。次に、接続したデータをどう視覚化していくかを考えましょう。
3. スプレッドシートデータをビジュアル化する魅力的なレポート作り

ビジュアル化は、データの理解を深めるために不可欠です。特に、Googleスプレッドシートのデータを利用したレポート作成では、グラフや表を活用することで情報を視覚的に伝えることが可能です。このセクションでは、実際に魅力的なレポートを作成するためのポイントを解説します。
データの選択と配置
まず、スプレッドシートからのデータを選択しましょう。Looker Studioでは、データソースを接続し、必要なディメンションや指標を設定します。適切なデータを選ぶことが、レポートの質を向上させる第一歩です。具体的には、新規ユーザー数やページビュー数などを指標として追加し、視覚化したい要素を理解します。
タイプ別のビジュアル選定
次に、選択したデータに基づいて適切なグラフの種類を選ぶことが重要です。たとえば、時間の推移を示したい場合は時系列グラフが有効です。逆にカテゴリーごとの比較を行いたい場合は、棒グラフや円グラフを使用することをお勧めします。Looker Studioでは、さまざまなグラフのスタイルが用意されているため、自分のデータに最適なものを選んでください。
スタイルのカスタマイズ
作成したグラフや表の見た目を整える際には、スタイルタブを使いましょう。フォントのサイズや色、背景、ラベルの設定など、細部にわたってカスタマイズが可能です。また、視覚的な一貫性を保つために、全体の配色やテーマを統一することも効果的です。これにより、レポートがよりプロフェッショナルに見えます。
インタラクティブな要素の追加
魅力的なレポートには、インタラクティブ性も大切です。Looker Studioでは、フィルタリングコントロールを設けることで、ユーザーが簡単にデータを絞り込んだり、必要な情報にアクセスできるようにすることができます。これにより、閲覧者は自分の関心に応じたデータを動的に追跡することができ、レポートの活用度が向上します。
フィードバックの反映
レポート作成後は、同僚や関係者のフィードバックを求めることも重要です。彼らの意見を反映させることで、更に良いレポートとなるでしょう。ビジュアルの見やすさや、データの分かりやすさに関する意見を集め、必要に応じて修正を加えましょう。
以上のポイントを抑えることで、スプレッドシートのデータを効果的にビジュアル化し、魅力的かつわかりやすいレポートを作成することができます。これにより、データの伝達力が大幅に向上し、意思決定の助けとなるでしょう。
4. データフィルタリング機能でわかりやすいレポートに

Google Data Studioを活用することで、見やすく、理解しやすいレポートを作成するための重要な機能が「データフィルタリング」です。この機能を使うことで、特定の情報に絞った分析が可能になり、ユーザーが必要なデータを瞬時に把握できるようになります。
データフィルタリングの基本
データフィルタリングとは、表示したいデータの条件を設定して、必要な情報だけを抽出するプロセスです。これにより、分析の精度が向上し、ユーザーは重要な指標やトレンドをより直感的に理解できます。
フィルタの設定方法
-
コントロールを追加する
レポート編集画面で、最初に「コントロール」を選択します。ここでは、フィルタリング用のドロップダウンリストやチェックボックスを追加できます。 -
フィルタリング項目の選択
コントロールを追加した後、設定メニューからフィルタ対象のデータフィールドを選択します。たとえば、特定の期間や、商品カテゴリ、地域など、ユーザーが選択できる条件を用意します。 -
共有設定の確認
作成したフィルタリング機能は、他のユーザーと共有する際にも活用されます。誰がどのフィルタを使用できるか、適切に設定を行うことが大切です。
ユーザーインタラクションの向上
フィルタリング機能を使うことによって、報告書を閲覧する際のユーザーのインタラクションが増加します。たとえば、ダッシュボード上で自分の興味のあるデータに簡単にアクセスできるため、閲覧者が能動的にデータを探すことができます。このプロセスは、データ分析の深堀りを促進し、マーケティング戦略やビジネスの意思決定に役立ちます。
事例:売上データのフィルタリング
実際のレポートで、売上データにフィルタを適用することを考えてみましょう。異なる製品カテゴリーの売上を比較したり、特定の期間に絞った分析を行ったりする際に、フィルタを活用します。例えば、「2023年の第一四半期の売上データ」という条件を設定すれば、その期間に関する詳細な洞察を得ることができます。
フィルタのカスタマイズ
フィルタリング機能では、単純な条件だけでなく、複数の条件を組み合わせて高度なフィルタリングを行うことも可能です。たとえば、地域別での売上を確認する場合、地域と商品ラインを同時にフィルタリングすることで、さらに細かい分析が可能になります。このカスタマイズ性が、ビジネスにおける具体的な戦略データを引き出す助けとなります。
まとめてフィルタリングしたデータの表示
フィルタリングを行った後は、設定に応じたデータが表示されます。これにより、ヒストグラム、折れ線グラフ、テーブルなど、様々な形式で情報を整然と提示できます。この視覚的な展開により、複雑なデータもひと目で理解できるようになります。
データフィルタリング機能を賢く使うことで、レポートはただの数値の羅列から、洞察を得るための強力なツールへと変わります。ぜひ、実際に操作してその効果を実感してみてください。
5. スプレッドシートデータの更新方法と最新情報の反映

Looker Studio(以前のGoogle Data Studio)を利用する際に、スプレッドシートからのデータ更新は非常に重要です。常に正確なデータを保持するためには、いくつかのポイントを押さえておく必要があります。
スプレッドシートの最新情報の確認
Looker Studioで表示されるデータは、スプレッドシートの情報が最新であることに依存します。スプレッドシートの内容を修正した場合、Looker Studioにその変更が反映されているかを確認することが不可欠です。更新が行われていないと、Looker Studioも古いデータのままとなります。
更新方法の違い:自動更新と手動更新
Looker Studioでは、スプレッドシートの情報が自動的に反映されることが期待されています。ただし、手動でのデータリフレッシュや確認も重要です。自動更新は約15分間隔で行われますが、その間に行った変更は即座に反映されません。また、迅速に最新のデータを確認したい場合には、手動でのリフレッシュが効果的です。
トラブルシューティング:データが反映されない場合
Looker Studioでデータが表示されない場合には、次のような原因が考えられます。
-
アクセス権の確認: スプレッドシートに対する適切なアクセス権が設定されているかを確認します。権限が不十分であれば、データの更新が行われません。
-
データ型の確認: スプレッドシート内のデータ型が正確に設定されているかも重要です。Looker Studioでは、対応するデータ型の設定が求められます。
-
接続の確認: データが更新されない場合、Looker Studioとスプレッドシートの接続を一度解除し、再接続することで問題が解決することがあります。
更新頻度の調整
Looker Studioで使用するデータの更新頻度は、使用目的に応じて設定が可能です。デフォルトでは「毎時」または「毎日」の更新が設定されていますが、即時の情報が求められる場合は手動更新を行うことで、よりリアルタイムに近いデータを取得できます。特にビジネスやマーケティングにおいては、データの迅速な反映が求められるため、定期的な更新を計画することが重要です。
フィルター機能を活用したデータの視覚化
データ分析をより効果的に行うためには、Looker Studioのフィルター機能の活用が推奨されます。フィルターを使用することで、特定のデータを抽出して表示し、最新の情報を迅速に把握しやすくなります。フィルターの操作は直感的で、業務を効率化する手助けになります。
スプレッドシートのデータ更新や可視化は、Looker Studioを活用する上で基礎的かつ重要な要素です。最新情報をタイムリーに反映させることで、迅速な意思決定や分析を実現できます。
まとめ
Google Data Studioは、Googleスプレッドシートなどのデータソースを活用して、魅力的で分かりやすいダッシュボードを作成できるツールです。本ブログでは、Data Studioの基本的な使い方から、データのフィルタリング、ビジュアル化、そしてスプレッドシートデータの最新化までを詳しく解説しました。視覚的な表現力と柔軟なカスタマイズ性により、Data Studioはビジネス分析の強力なパートナーとなります。データに基づいて迅速な意思決定を行うには、このツールの活用が非常に有効です。Data Studioを最大限に活用することで、より確かな洞察を得て、効果的な経営戦略の立案や意思決定に役立てることができるでしょう。
よくある質問
Google Data Studioとは?
Google Data Studioは、さまざまなデータソースをもとにオシャレで見やすいダッシュボードを作成するための無料のBIツールです。特にビジュアライズやデータの視覚化に優れており、初心者でも簡単に始められます。
スプレッドシートデータの連携方法は?
Looker Studioでは、「データソース」セクションからGoogle スプレッドシートを選択し、対象のワークシートを設定することで、スプレッドシートデータと連携できます。複数のスプレッドシートを接続する場合は、「データを追加」ボタンから新しいデータソースを追加していきます。
データのビジュアル化にはどのようなポイントがあるか?
適切なデータを選択し、グラフの種類を状況に合わせて選ぶことが重要です。また、視覚的な一貫性を保つためにスタイルをカスタマイズしたり、フィルタリング機能を活用してユーザーのインタラクションを高めることで、魅力的なレポートを作成できます。
スプレッドシートデータの更新方法は?
Looker Studioでは、スプレッドシートの情報が約15分間隔で自動的に反映されますが、データの変更を即座に確認したい場合は手動でのリフレッシュが効果的です。データが反映されない場合は、アクセス権やデータ型の確認、接続の見直しなどのトラブルシューティングが必要となります。