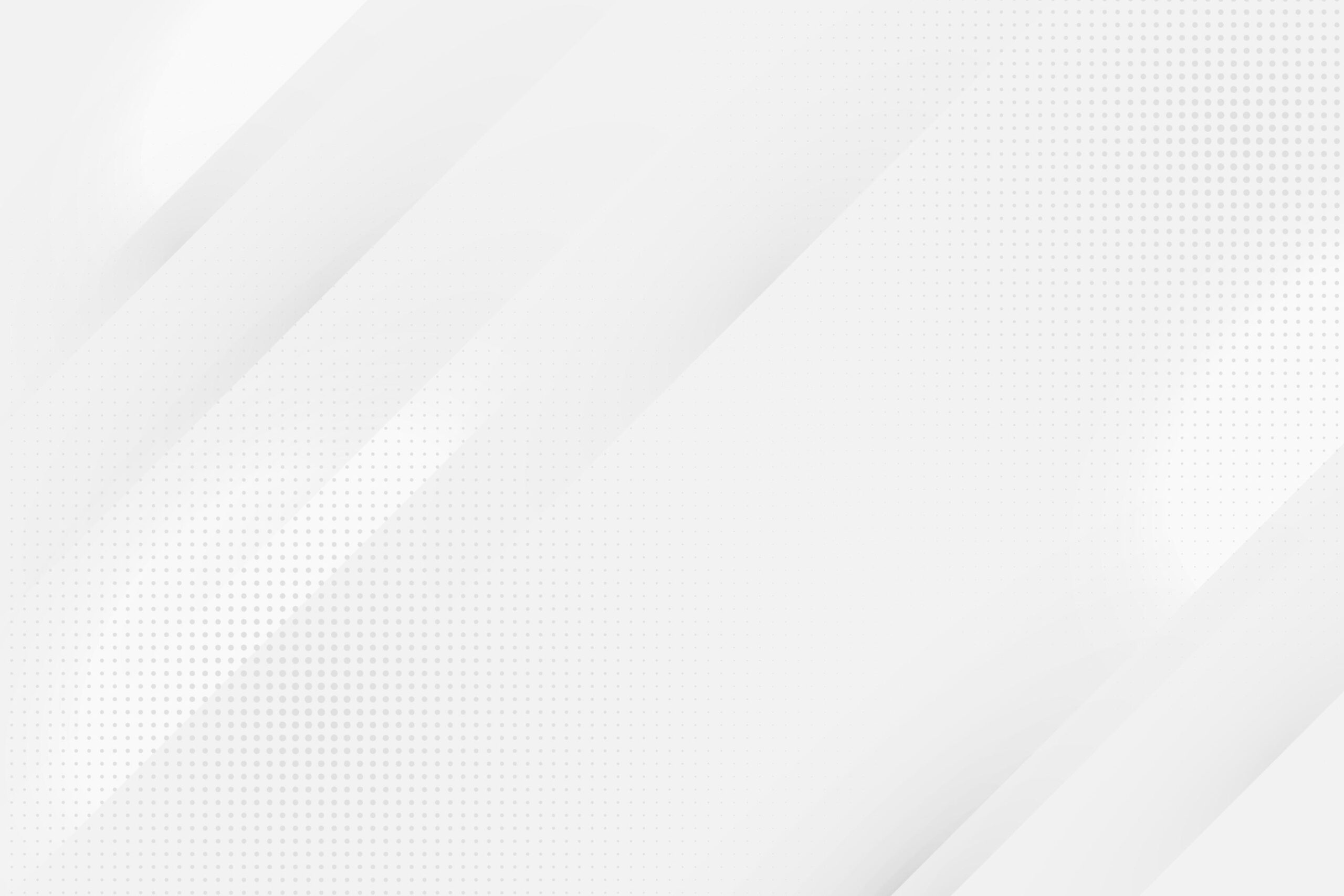Google Tag Manager(GTM)はShopifyのECサイトにおいて非常に有用なツールです。本ブログシリーズでは、初心者の方向けにShopifyでのGTMの導入方法から活用方法までを分かりやすく解説していきます。データ分析の効率化やマーケティング施策の最適化を実現するGTMの基礎知識を身に付けることができます。
1. Shopify GTMとは?初心者向け基本解説

Shopify GTM(Google Tag Manager)は、オンラインストア運営者がデータ収集や広告の効果測定を効率的に行うための強力なツールです。特にECサイトにおいて、正確なデータ分析が売上向上に直結するため、GTMの導入は非常に重要です。ここでは、ShopifyでのGTMの基本概念やその利点について解説します。
GTMの基本的な概念
Google Tag Managerは、タグ(コードスニペット)を管理するためのプラットフォームです。これにより、マーケティングや分析に必要なタグを容易に追加、編集、管理することができます。具体的には、以下のような機能があります:
- データ収集: ユーザーの行動を追跡し、分析するためのデータを収集します。
- 広告の測定: Google広告やFacebook広告などのキャンペーン効果を測定し、最適化に役立てます。
- 柔軟な管理: プログラミングの知識がなくても、タグを簡単に管理できるインターフェースを提供しています。
Shopifyとの相性
Shopifyは非常に使いやすいECプラットフォームですが、GTMを活用することでさらに高機能なデータ分析が可能になります。特に、GTMは次のような点でShopifyと相性が良いです。
- タグの一元管理: 複数の広告サービスや分析ツールのタグを一箇所で管理できるため、作業が効率化されます。
- 高度なトラッキング: Shopifyの標準機能では追跡できないイベントやデータをGTMを通じて容易に計測できます。
GTM導入のメリット
GTMをShopifyに導入することには多くのメリットがあります。以下は主要なメリットです:
- 時間の節約: タグの追加や編集が迅速に行えるため、マーケティング施策にかける時間を大幅に削減できます。
- データの正確性: 正確なデータを収集することで、分析や投資対効果を向上させることが可能です。
- 機能の拡張性: 他のツールやプラットフォームとの連携が容易であり、将来的な拡張にも安心です。
初心者向けのポイント
GTMは初めての方にとって、ややハードルが高く感じられるかもしれません。しかし、以下のポイントを押さえておくことで、スムーズな導入が可能です。
- チュートリアルや公式ドキュメントの活用: Googleが提供している豊富なドキュメントやチュートリアルを参照することで、GTMの基本的な使い方を簡単に学べます。
- サポートツールの利用: GTMを設定する際には、便利なサポートツールやアプリを活用し、手間を減らしましょう。
GTMを活用して、あなたのShopifyストアのデータ分析をさらに効果的に行いましょう。
2. GTMアカウントの作成手順と初期設定のポイント
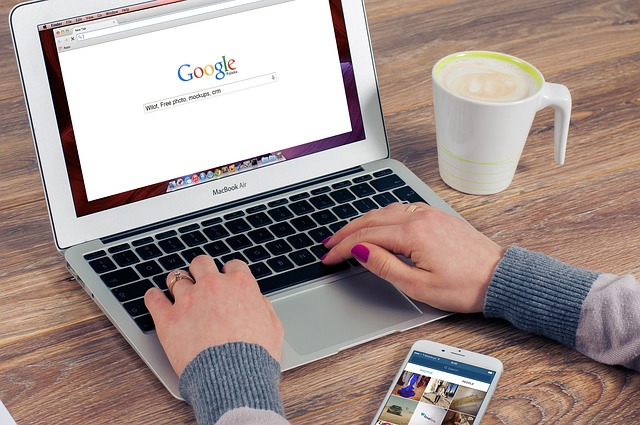
Google Tag Manager(GTM)は、効果的にデジタルマーケティングを行うための強力なツールです。まずはこのツールを使うためにアカウントを作成し、初期設定を行う必要があります。ここでは、スムーズに進めるための手順と重要なポイントを解説します。
アカウントの作成
-
GTMの公式サイトにアクセス
まずはGoogle Tag Managerの公式サイトへ行き、「無料で利用する」を選択してください。すでにGoogleアカウントをお持ちの方は、そのアカウントでログインします。 -
アカウント名の設定
アカウント名には、ビジネス名やウェブサイト名など分かりやすい名前を設定します。これは後々の管理を容易にするために重要です。 -
国の選択
国の選択肢から「日本」を選ぶことを忘れずに。もし海外に拠点がある場合には、該当国を選びましょう。 -
コンテナ名の設定
コンテナ名には、運営しているウェブサイトや店舗のドメイン名を入力します。これにより、どの店舗のGTMであるかが一目瞭然になります。 -
ターゲットプラットフォームの選択
Shopifyを利用する際は、ターゲットプラットフォームとして「ウェブ」を選択してください。 -
作成ボタンをクリック
必要な情報の入力が完了したら、画面下部の「作成」ボタンをクリックします。
利用規約の確認
アカウントとコンテナの設定が完了すると、GTMの利用規約が表示されます。しっかり内容を確認し、問題がなければ「はい」を選択して次に進みましょう。
コンテナスニペットの取得
アカウントとコンテナの設定が終わった後、GTMによって生成されたコード(コンテナスニペット)をコピーします。これらのコードは後でShopifyのテーマに追加する際に必要になりますので、必ずメモ帳などに保管しておくことをお勧めします。
ポイントまとめ
- アカウント名は分かりやすさを重視し、明確な名付けを行いましょう。
- コンテナ名には具体的なドメイン名を用いて、後々の混乱を避けるための工夫をしましょう。
- 利用規約は必ず確認し、重要な点は書面に残しておくと安心です。
これらの手順を踏むことで、GTMアカウントの作成や初期設定がスムーズに完了します。GTMを導入することで、あなたのウェブサイトやオンラインストアにおけるデータトラッキングが簡単になり、その結果、ビジネスの成長に大きく貢献することでしょう。
3. ShopifyテーマへのGTMコード設置方法
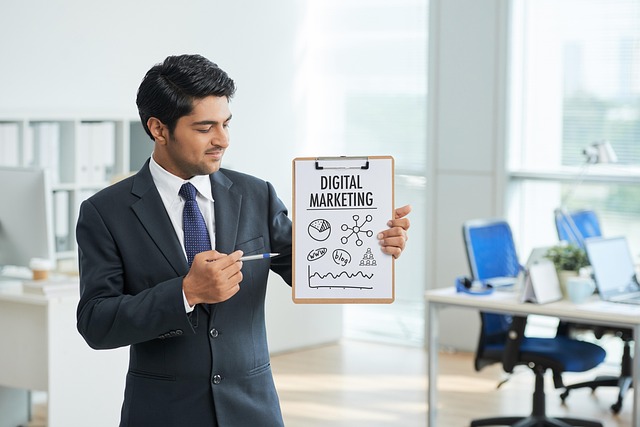
ShopifyにおいてGoogleタグマネージャー(GTM)の導入は、デジタルマーケティング戦略を実行する上で非常に重要なステップと言えます。GTMを利用することで、多様なトラッキングコードを整理しやすくなり、サイトのパフォーマンスを向上させることが可能です。本記事では、ShopifyテーマにGTMコードを効果的に設置する方法を詳しく解説します。
GTMコードの取得
まず最初に、Googleタグマネージャーのアカウントを開設し、目的に応じたコンテナを設定します。次に、GTMダッシュボードに進み、必要なコードを入手します。このコードは上下二つに分かれているため、それぞれ正確な位置に配置することが求められます。
- 上部のGTMコード
このコードはShopifyテーマの<head>セクションに追加します。 - 下部のGTMコード
こちらは<body>タグの直後に配置する必要があります。
ShopifyテーマへのGTMコードの設置手順
次に、実際にGTMコードをShopifyテーマに設置するための手順を見ていきましょう。
1. Shopify管理画面にアクセス
まずはShopifyの管理画面にログインし、左側のメニューから「オンラインストア」を選択します。次に、「テーマ」をクリックして、利用中のテーマを見つけ出します。
2. テーマコードの編集を開始
現在選択しているテーマのオプションから「アクション」ボタンをクリックし、表示される一覧から「コードを編集」を選びます。これにより、テーマコードを編集するための画面が開きます。
3. theme.liquidファイルを開く
編集画面の左側にあるファイルリストから「theme.liquid」を選択します。このファイルはShopifyテーマ全体の基本を形成する重要なHTMLファイルです。
4. GTMコードを貼り付ける
-
上部GTMコードの挿入
まず、GTMの上部コードをコピーし、<head>タグの直前に貼り付けます。この手順によって、ページが読み込まれる際にGTMが迅速に作動します。 -
下部GTMコードの挿入
次に、下部のGTMコードをコピーし、<body>タグの直下に配置します。この設定を行うことで、JavaScriptが無効な環境でもトラッキング機能を有効に保つことができます。
5. 変更を保存する
全てのコードが正しく挿入されたら、「保存する」ボタンを押して変更を確定させましょう。これで、GTMコードの設置が完了したことになります。
チェックアウトページへのGTM設置
加えて、チェックアウトページにGTMコードを設定することも推奨されています。Shopifyの設定メニューから「チェックアウト」を選択し、「追加スクリプト」セクションにGTMコードを追加することで、全体的なトラッキング機能を強化することができます。
このように、GTMコードをShopifyテーマに組み込む手順は比較的シンプルであり、高度なトラッキング機能を実現するためには欠かせないプロセスです。
4. チェックアウトページでのGTM設定手順

ShopifyにおけるGTM(Google Tag Manager)の設定は、特にチェックアウトページでの正確な実施が求められます。このページは、購入完了後のサンクスページへのトラッキングやカート放棄のデータ収集に極めて重要な役割を果たします。本セクションでは、チェックアウトページにおけるGTM設定の詳細手順を説明します。
チェックアウトページへのGTMタグ設置の注意点
- 契約プラン: チェックアウトページのカスタマイズには、Shopify Plusのプランが必要です。ベーシック、スタンダード、プレミアムプランを利用している場合、別途有料アプリを導入することで設定が可能です。
- サンクスページの設定: サンクスページへのGTMタグの追加は、Shopifyの管理画面内の「チェックアウト」セクションから簡単に行えます。
GTMタグの追加手順
チェックアウトページにGTMタグを設置するには、以下のステップに従ってください。
-
Shopify管理画面にアクセス
Shopifyの管理画面にログインし、左下にある「設定」メニューをクリックします。 -
チェックアウト設定を開く
設定メニューから「チェックアウト」を選び、関連オプションが表示されるのを待ちます。 -
追加スクリプト入力枠を見つける
「注文状況ページ」のセクションを確認し、「追加スクリプト」の入力欄を探します。 -
GTMタグの貼り付け
GTMから生成したコードを2つ、各該当入力枠に貼り付けます。
- 1つ目のコード: サンクスページでの計測用に、入力枠の上部に貼り付けます。
- 2つ目のコード: 入力枠の最下部に追加します。
- 設定を保存
すべてのコードが正しく貼り付けられたら、「保存する」ボタンをクリックして変更を確定します。
タグの動作確認
GTMの設定が完了した後は、必ずタグが意図通りに動作しているかを確認することが重要です。正常にトラッキングが機能しているかを検証するために、GTMのプレビュー機能を利用します。
- GTM管理画面からプレビューを選択
-
右上にある「プレビュー」ボタンを選択し、テストしたいサイトのURLを入力します。
-
コンバージョンアクションの実行
- ストアで購入手続きを行い、設定したタグが正しく発火しているかチェックします。
この手順を踏むことで、チェックアウトページにおけるGTM設定が正確に行われていることを確認でき、効果的なデータ収集が実現できます。これにより、Shopifyストアのパフォーマンス向上に貢献できることでしょう。
5. GTMタグの動作確認とプレビュー方法
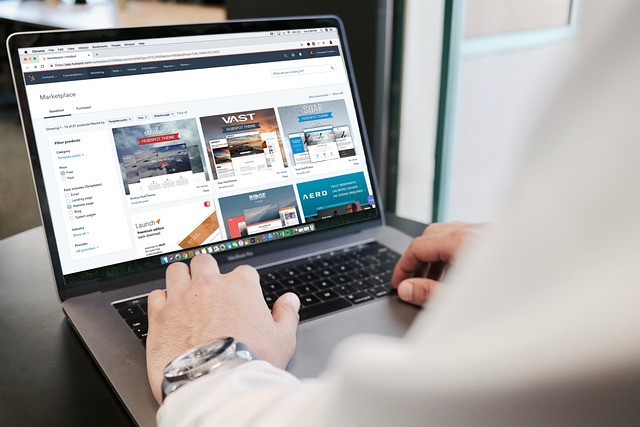
Google Tag Manager(GTM)を利用してタグを正しく設定した後は、それらの機能が期待通りに動いているかを確認することが非常に重要です。タグが意図した通りに発火しているかを検証することで、データの収集が円滑に行われているかを把握できます。それでは、GTMタグの動作確認とそのプレビュー方法について詳しく解説します。
GTMのプレビューモードを利用する
GTMには、タグの動作を確認するための「プレビューモード」が用意されています。この機能を使用することで、実際のウェブサイト上でタグが正確に機能しているかを簡単に検証できます。
- GTM管理画面にログインし、該当のコンテナを選択します。
- 画面の右上にある 「プレビュー」 ボタンをクリックします。
- 確認したいウェブサイトのURLを入力して実行します。
- タグの動きが見られるデバッグ画面が表示され、詳細な情報を確認できるようになります。
タグの動作確認項目
デバッグ画面では、特に以下の2つのセクションに注目して動作を確認しましょう。
- Tags Fired On This Page:ここには、実際に発火したタグのリストが表示されます。設定したタグが正しく含まれているかどうかを確認してください。
- Tags Not Fired On This Page:このセクションには、発火しなかったタグがリストアップされます。期待通りに動作しないタグについては、設定の見直しを行う手掛かりとなります。
実際のコンバージョンアクションを試す
タグの動作確認を進める際には、実際に測定対象のコンバージョンアクションを行うことが重要です。例えば、フォーム送信やボタンのクリックなど、特定のイベントをトリガーとして設定している場合は、それらのアクションを試験的に実施することで、タグが正しく発火しているかを確認できます。このとき、デバッグ画面でのタグ動作を注意深く観察しましょう。
定期的なチェックと修正
GTMの設定が完了したからといって、どうにかなるわけではありません。新しいタグを追加したり、施策に変更を加えたりする際は、再度動作確認を実施する必要があります。また、Tag Assistantなどのツールを使用して、定期的にタグの動作状況をチェックすることを推奨します。特にエラーを発見した場合には、速やかに設定を見直し、必要な修正を行うことが重要です。
これらのステップを踏むことで、GTMタグが正確に機能していることを確認し、データ収集の精度を向上させることができます。正確なデータ収集は、マーケティング戦略の成功に直結するため、タグの動作確認は怠らないようにしましょう。
まとめ
Shopifyを利用するECサイト運営者にとって、Google Tag Managerの導入は非常に重要な取り組みと言えます。GTMを活用することで、高度なデータ収集やマーケティング効果の分析が可能になり、売上向上につなげることができます。今回の記事では、GTMの基本概念や導入手順、チェックアウトページでの設定方法、そしてタグの動作確認方法など、初心者でも理解しやすい内容をご紹介しました。これらの知識を活かし、あなたのShopifyストアでGTMを効果的に活用することで、ビジネスの成長につなげていきましょう。
よくある質問
GTMとはどのようなツールですか?
Google Tag Managerは、マーケティングやデータ分析に必要なタグを簡単に管理できるツールです。ユーザーの行動を追跡しデータを収集したり、広告効果を測定したりするなど、ECサイトの運営において非常に重要な役割を果たします。特に、Shopifyのようなプラットフォームと相性が良く、効率的な分析を実現できます。
GTMアカウントの作成と初期設定にはどのようなポイントがありますか?
アカウント名やコンテナ名は分かりやすいものを選び、利用規約をしっかりと確認することが重要です。またコンテナスニペットを適切に保管しておくと、後の設定作業がスムーズに行えます。これらの初期設定を丁寧に行うことで、GTMの導入をスムーズに進められます。
ShopifyテーマにGTMコードを設置する手順を教えてください。
Shopifyの管理画面からテーマ編集画面を開き、theme.liquidファイルの適切な箇所に上部と下部のGTMコードを設置します。これにより、ページ読み込み時やユーザーアクション時にGTMが機能するようになります。さらにチェックアウトページにもGTMタグを設定することで、より詳細なデータ収集が可能になります。
GTMタグの動作確認はどのように行うのですか?
GTMのプレビューモードを使って、設定したタグが期待通りに発火しているかを確認することができます。特に「Tags Fired On This Page」と「Tags Not Fired On This Page」のセクションを確認し、必要に応じて設定の見直しを行うことが重要です。また、定期的なチェックと修正を行うことで、常に最適な状態を維持できます。