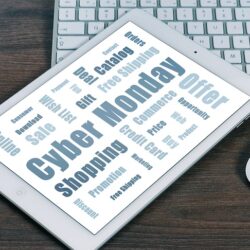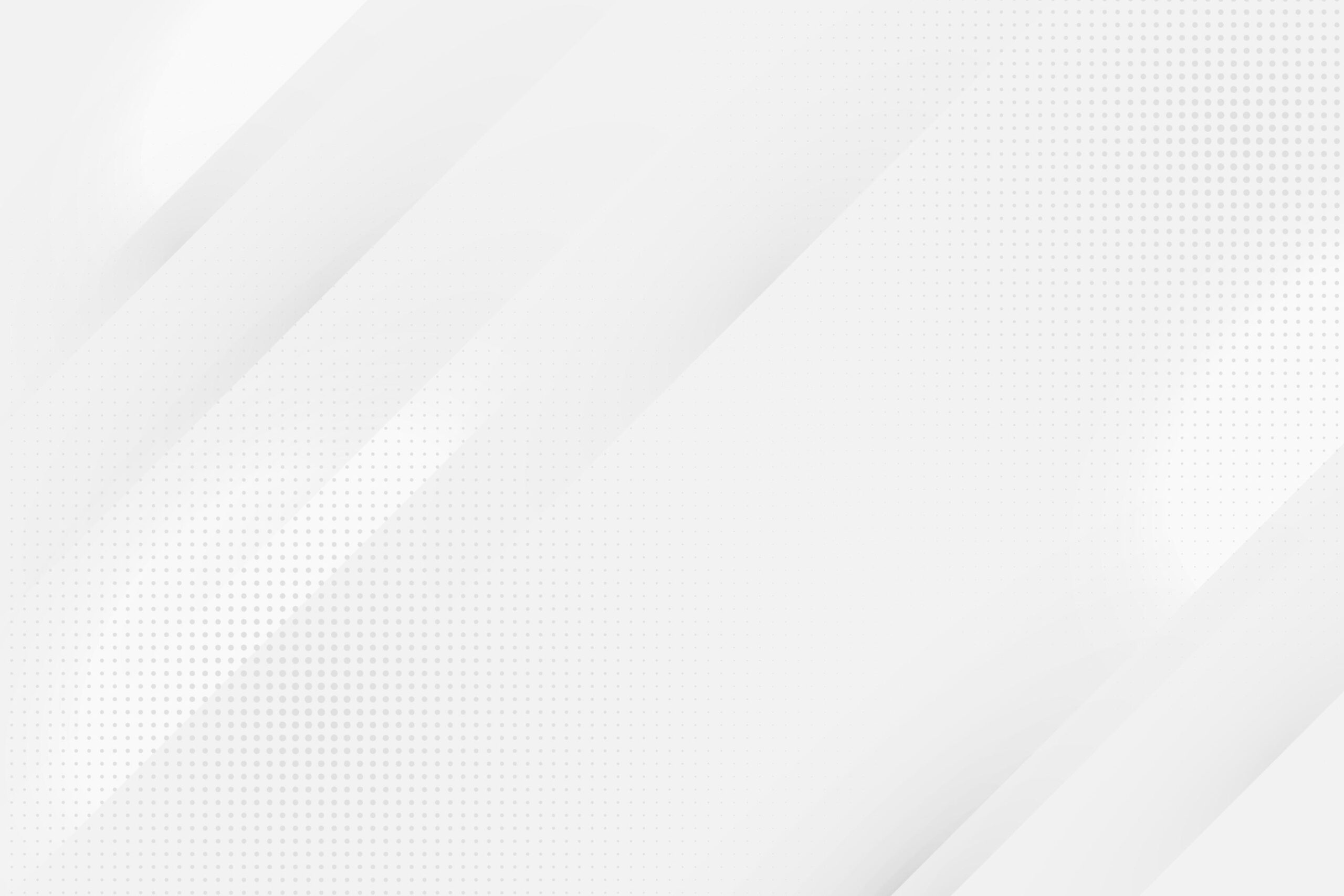データ可視化ツールのLooker Studioを使いこなせるようになると、ビジネスのさまざまなデータから有益な知見を引き出し、意思決定をスムーズに行えるようになります。本ブログでは、Looker Studioの基本的な概要から実際の使い方までを、初心者向けに分かりやすく解説していきます。ぜひ最後までご覧いただき、Looker Studioの活用方法を学んでください。
1. Looker Studioとは?初心者向け基本解説

Looker Studio(ルッカースタジオ)は、Googleが提供する無料のデータ可視化ツールであり、ビジネスデータのレポート作成を簡単に行えるプラットフォームです。データ分析を効率的に行うための手助けをし、視覚的に情報を表現することで、データの洞察を得やすくします。
Looker Studioの主な特徴
-
データの統合
Looker Studioは、GoogleアナリティクスやGoogle広告、スプレッドシートなど、さまざまなデータソースと連携が可能です。これにより、異なるデータを一つのプラットフォームで統合して分析することができます。 -
直感的なインターフェース
ユーザーは使いやすいドラッグ&ドロップのインターフェースを通じて、グラフやチャートを容易に作成できます。専門的なプログラミングスキルがなくても、データのビジュアル化を手軽に行えます。 -
リアルタイムデータ分析
作成したレポートは常に最新のデータを反映するため、リアルタイムでの意思決定をサポートします。これにより、状況の変化にも素早く対応できるのが魅力です。 -
無料で利用可能
Looker Studioは基本機能が無料で提供され、誰でも気軽に試すことができます。ビジネスの規模にかかわらず利用できるため、小規模な企業や個人事業主にも最適です。
どのように活用できるのか?
Looker Studioは、以下のような場面で特に効果を発揮します。
-
ビジネスレポートの作成
売上データや製品分析、顧客の行動パターンの視覚化により、ビジネスの現状を把握しやすくします。 -
マーケティング施策の評価
広告効果やウェブサイトのトラフィック分析を行うことで、マーケティング活動の成果を測定できます。 -
データドリブンな意思決定
スタッフや経営陣が迅速にデータに基づいた決定をできるよう、視覚的な情報を提供します。
初心者向けの利用のしやすさ
Looker Studioは、特に初心者にとって使いやすい設計がされています。
-
学習リソースの充実
オンライン上には多くのチュートリアルや解説動画が存在し、初心者でも簡単に学ぶことができます。 -
サポートコミュニティ
利用者同士のサポートが期待できるフォーラムや、質問しやすい環境が整っています。
このように、Looker Studioは多機能でありながら、誰にでもアクセスできるユーザーフレンドリーなツールです。データ可視化を通じて、業務における意思決定をサポートし、ビジネスの成長を加速させるための強力な武器となります。
2. Looker Studioの始め方:アカウント設定から初期設定まで

Looker Studioを効果的に利用するためには、まずアカウントの設定を行うことが重要です。このプロセスは非常にシンプルで、数分で完了します。以下のステップに従って、アカウント設定と初期設定を進めていきましょう。
アカウント設定のステップ
-
公式ページにアクセス
最初にLooker Studioの公式サイトに訪れ、中央にある「使ってみる」ボタンをクリックします。直接のリンクは次の通りです: Looker Studio。 -
新規レポートの選択
ログイン後、表示されるメニューから「空のレポート」を選択します。これでレポート作成の準備が整います。 -
国と会社名の入力
次に、アカウント設定画面が表示されます。自分の国名と会社名を入力し、「続行」をクリックします。これにより、Looker Studioが適切な利用条件を把握します。 -
メール設定
その後、メール Notifications の設定を行います。すべての更新情報を受け取る場合は「すべて有効にする」を選択し、必要ない場合は「いいえ」を選んでも大丈夫です。この設定は後からでも変更できるので、心配いりません。
初期設定の確認
これらのステップを終えると、Looker Studioの初期設定が完了します。この状態で、さまざまなレポートを作成し、データを視覚化することができます。以下の留意点を参考にしながら、利用を進めていきましょう。
-
Googleアカウントの必須
Looker Studioを利用するにはGoogleアカウントが必要です。まだ持っていない方は、事前に作成しておくとスムーズに開始できます。 -
利用目的の明確化
どのデータソースを利用したいかを考え、必要に応じて接続方法を用意します。Googleアナリティクス4(GA4)やスプレッドシートなど、さまざまなデータソースに接続できるのがLooker Studioの大きな特長です。 -
インターフェースの理解
Looker Studioのインターフェースは直感的に操作できるように設計されていますので、管理画面やエディタの機能に慣れることで、よりスムーズにレポートを作成できるようになります。
以上のステップを経て、Looker Studioの利用を開始する準備が整いました。これからデータを活用し、魅力的なレポート作成に挑戦してみてください。
3. データソースの接続方法:GA4やスプレッドシートとの連携

Looker Studioを効率的に活用するには、まずデータソースを正しく接続することが不可欠です。このセクションでは、特に人気のあるGoogleアナリティクス4(GA4)とGoogleスプレッドシートを接続する手順について詳しく解説します。
GA4との接続手順
-
Looker Studioにアクセス
最初にGoogleアカウントでログインし、Looker Studioに移動します。ホームページから「作成」ボタンをクリックして進みます。 -
データソースを選択
画面に表示されるプルダウンメニューから「データソース」を選びます。その後、リストから「Googleアナリティクス」を選択します。 -
GA4アカウントを選ぶ
次に、自分のGA4アカウントを選択します。この際、Googleアナリティクスへのアクセスを許可する必要があります。GA4では、プロパティ名が「GA4」で始まるものを選択し、「接続」をクリックします。 -
必要なフィールドを選定
接続が完了すると、利用可能なデータフィールドが表示されます。ここで、必要なデータを選び、フィールドの設定を行います。これでGA4との接続が完了しました。
Googleスプレッドシートとの接続手順
-
データソースを選定
Looker Studioのホーム画面に戻り、「作成」ボタンをクリックして、「データソース」を選択します。 -
スプレッドシートを選択
データソースの一覧から「Google スプレッドシート」を選びます。接続したいスプレッドシートのファイルを選び、必要なワークシートも指定しましょう。 -
接続を確定
画面の右上にある「接続」ボタンをクリックします。接続が成功すると、スプレッドシートのデータフィールドが表示され、次のステップへ進む準備が整います。
注意点
- データソースを接続する際は、正しいGoogleアカウントでログインすることが重要です。権限がないアカウントでは、接続可能なデータソースが表示されない場合があります。
- 接続が完了したデータは自動的に更新されるため、レポートには常に最新の情報が反映されます。
これらの手順を試すことで、Looker Studioでのデータ接続がスムーズに進行します。このステップを踏むことで、魅力的なレポート作成へ向けた第一歩を踏み出すことができるでしょう。
4. レポート作成の基本:グラフや表の効果的な使い方
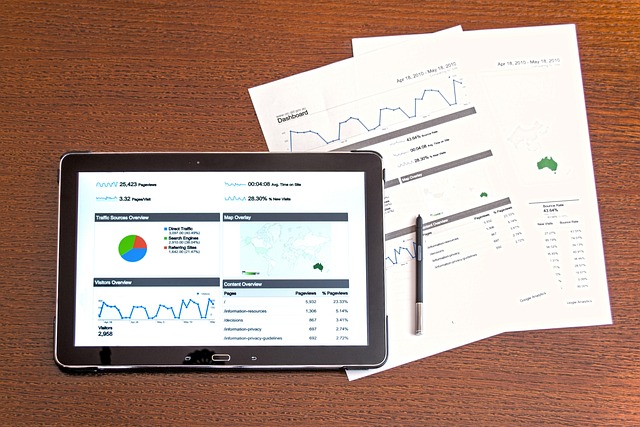
Looker Studioを活用して効果的なレポートを作成するためには、グラフや表の選び方が非常に重要です。ここでは、どのようにデータを視覚化し、聞き手にとって分かりやすいレポートを作成するかについて詳しく解説します。
グラフの種類を理解する
Looker Studioには多彩なグラフオプションがあります。利用目的に応じて適切なグラフを選ぶことが、情報が明確に伝わるレポート作成の第一歩です。以下のような代表的なグラフを理解しておくと良いでしょう。
- 折れ線グラフ:時間の経過に伴う数値の変化を把握するのに適しています。
- 棒グラフ:複数の項目を比較する際に有効で、視覚的に違いを際立たせることができます。
- 円グラフ:全体に対する各項目の割合を示すのに便利です。
これらのグラフを使用すると、データの意味や傾向を簡単に読み取ることができます。
データの配置を工夫する
データの見せ方もレポートの質を左右する重要な要素です。効果的な配置を考える際には、以下の点に注意しましょう。
- 重要性の順序を考慮:最も重要なデータは、レポートの上部や目立つ位置に配置することで、受け手の関心を引きます。
- 関連データのカテゴリ別グループ化:似たデータをグループにまとめることで、視覚的な流れが生まれ、分析がしやすくなります。
スタイルの設定を忘れずに
データが整ったら、次はスタイル設定です。スタイルを工夫することで、レポートがさらに見やすくなります。
- 色の選択:視覚的に情報を分離するために、指標やカテゴリーごとに異なる色を使いましょう。
- フォントサイズ:けやすくするために、見出しや重要な数字は大きなフォントを使用します。
これにより、レポートを視覚的にリフレッシュし、受け手の注意を引くことができます。
コントロールを活用する
利用者がレポートを使いやすくするためには、コントロールの追加も効果的です。期間フィルタやカテゴリー選択を設置すれば、受け手が自身の関心に合わせてデータを絞り込むことができます。これにより、よりパーソナライズされた体験を提供できるため、レポートの価値が増します。
以上を踏まえて、Looker Studioでレポートを作成する際は、ただデータを視覚化するだけでなく、受け手が理解しやすく、活用しやすい形に整えることが重要です。これにより、効果的なコミュニケーションが実現し、意思決定に貢献するレポートを作成できます。
5. データ可視化のコツ:見やすいダッシュボードの作り方

データ可視化は、情報を理解しやすくするための重要な手段です。Looker Studioを使用することで、データを直感的に理解できるダッシュボードを作成することができます。以下に、見やすいダッシュボード構築のためのいくつかのコツを紹介します。
重要な情報を強調する
データの視覚化においては、見るべきポイントを明確にすることが大切です。以下の方法で重要な情報を際立たせましょう。
- サイズと色の工夫: 重要なグラフや指標は他の要素よりも大きく表示し、目を引く色を使用する。たとえば、成長率や売上高などの重要指標には目立つ色を選びます。
- フォントの使い方: 情報のレベルに応じてフォントサイズを変えることで、見る人が自然と重要なポイントに目を向けることができます。
シンプルなレイアウト
ダッシュボードが複雑になると、情報が埋もれてしまいがちです。以下の点に注意して、シンプルなレイアウトを心がけましょう。
- グルーピング: 関連するデータを近くに配置し、ユーザーが比較しやすくする。たとえば、売上と利益を隣接させて表示します。
- 無駄な要素を排除: 不要なグラフや情報を取り除き、必要最低限の情報だけを表示することで、視認性を高める。
インタラクティブな要素の活用
Looker Studioの良さは、インタラクティブな機能を利用できることです。閲覧者が自分の興味に合わせてデータを探索できるように以下の機能を活用しましょう。
- フィルタ: 特定のデータにフォーカスを当てるためのフィルタを設置し、ダッシュボードをインタラクティブにします。
- 期間選択: データの表示期間を選択できるオプションを提供することで、トレンドを把握しやすくします。
直感的なナビゲーション
ダッシュボードの使い勝手を向上させるために、直感的に操作できるナビゲーションを設定しましょう。
- ラベルの明確化: 各データポイントやグラフにはわかりやすいラベルを付け、ユーザーが簡単に理解できるようにします。
- パンくずリスト: ダッシュボードの複数ページにわたる場合、現在の位置を示すパンくずリストを表示すると便利です。
これらのコツを取り入れることで、データ可視化の効果を最大限に引き出し、Looker Studioを使ったダッシュボードの説得力と使いやすさを向上させることができます。データは視覚的に伝えることで、より多くの人々にその価値を理解してもらえるようになります。
まとめ
Looker Studioは、初心者でも簡単に使い始められるデータ可視化ツールです。アカウント設定や接続方法が分かれば、直感的なインターフェースでデータの分析と報告書の作成が可能になります。グラフやダッシュボードの設計には工夫が必要ですが、重要な情報の強調やシンプルなレイアウト、インタラクティブな機能の活用など、本記事で紹介したコツを意識すれば、より見やすく分かりやすいレポートが作れるでしょう。Looker Studioを活用してデータを活かし、ビジネスの意思決定をサポートしていくことが期待されます。
よくある質問
Looker Studioとは何ですか?
Looker Studioはデータの可視化を行うためのGoogleが提供する無料のツールです。さまざまなデータソースとの連携が可能で、簡単にグラフやチャートを作成できるため、データを効率的に分析し、ビジネスの意思決定を支援します。
Looker Studioをはじめるにはどうすればよいですか?
まずはGoogleアカウントを用意し、Looker Studioの公式サイトにアクセスしてアカウントを設定します。次に、接続したいデータソースを選択し、必要なデータフィールドを選定することで、レポート作成の準備が整います。学習リソースも充実しているため、初心者でも簡単に始められます。
Looker Studioで効果的なレポートを作成するコツは何ですか?
グラフの種類を状況に応じて適切に選択し、データの配置や色使い、フォントサイズなどのスタイル設定を工夫することが重要です。また、期間フィルタやカテゴリー選択など、ユーザーが自由にデータを絞り込めるコントロールを設置することで、レポートの使いやすさが向上します。
Looker Studioでダッシュボードを作成する際のコツは何ですか?
ダッシュボードでは、重要な情報を視覚的に強調したり、シンプルなレイアウトにするなど、見やすさに配慮することが重要です。また、フィルタや期間選択などのインタラクティブな要素を活用し、閲覧者が自由にデータを探索できるようにすると良いでしょう。ラベリングやナビゲーションも直感的に設計することで、ダッシュボードの使いやすさが向上します。