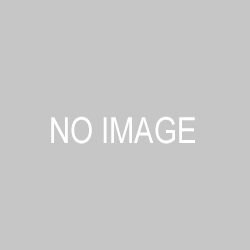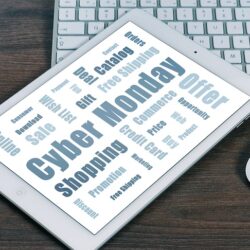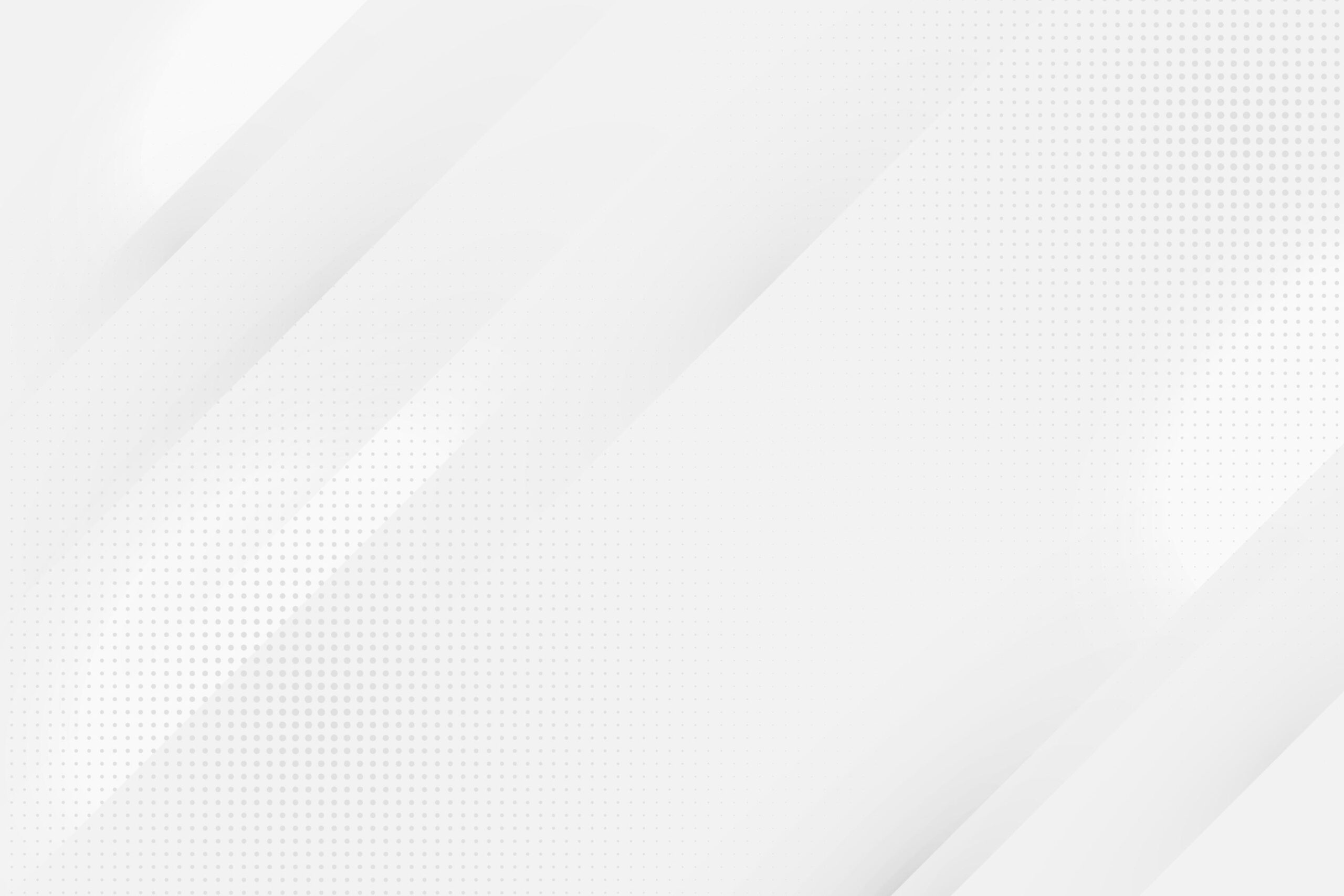データ分析ツールであるGoogle Data StudioとGoogleスプレッドシートを連携させることで、効果的なデータ可視化とレポーティングが可能になります。このブログでは、両ツールを上手に活用するための基本的な手順から高度な設定まで、具体的な手順をご紹介します。データ分析の質を高め、分かりやすいレポートを作成するためのノウハウを学べるでしょう。
1. Google Data StudioとGoogleスプレッドシートの基本的な連携方法

Google Data Studio(旧称 Googleデータポータル)を使用すると、データの視覚化が容易になり、画期的なダッシュボードを構築できます。特に、
スプレッドシートの準備
まず最初に、Googleスプレッドシートで必要なデータを整理することから始めましょう。データがきちんと整形されていないと、後の分析やレポート作成に支障をきたすことがあります。以下のポイントに注意してください。
- データの整形: スプレッドシート内の情報は、列ごとに適切に整理され、ディメンションや指標が正確に配置されている必要があります。例えば、年月、広告媒体名、広告グループ名、表示回数、クリック数、コンバージョン数などを明確に列として設定しましょう。
- アクセス権の設定: 他のユーザーとデータを共有するために、シートの権限を適切に設定し、Google Data Studioからのアクセスを可能にしておくことが大切です。
Google Data Studioへの接続
次に、Google Data Studioにアクセスし、スプレッドシートとの接続を行います。以下の手順に従うことで、簡単に連携が実現できます。
- Googleアカウントでログイン: Google Data Studioの公式サイトに行き、ご自身のGoogleアカウントでログインします。
- 新規レポートの作成:
– ホーム画面の「作成」ボタンをクリックし、「レポート」を選びます。 - データソースとしてスプレッドシートを選択:
– データソース選択画面で「Googleスプレッドシート」を選び、接続したいスプレッドシートを指定します。
– 連携したいワークシートを選択し、「レポートに追加」をクリックします。
この一連の過程を経ることで、スプレッドシートのデータがGoogle Data Studioに取り込まれ、視覚的なデータ分析が可能になります。
連携時のポイント
Google Data Studioとスプレッドシートの連携をスムーズに進めるためには、以下のポイントを押さえることが重要です。
- 同一アカウント内での保存: 連携したいスプレッドシートは、Looker Studioと同じGoogleアカウント内に保存されている必要があります。異なるアカウントでは連携ができないため、注意が必要です。
- データ形式の整備: データは縦長の形式(A1セルから始まる形)で入力し、不必要な空白が存在しないかを確認しましょう。
これらの基本的な連携手順を遵守することで、Google Data Studioにおいてスプレッドシートのデータを効率的に活用できます。データ分析やレポート作成の際には、ぜひこの方法を試してみてください。
2. スプレッドシートのデータを取り込む具体的な手順

Google Data Studio(現Looker Studio)を活用してスプレッドシートのデータを取り込む方法はシンプルで、重要なステップがいくつかあります。ここでは、その取り込み手順を詳細に解説します。
ステップ1: スプレッドシートのデータ準備
最初のステップとして、対象となるスプレッドシートに必要なデータを整えます。データがきちんと準備されていることが成功を左右します。
- データの整合性確認: 各列に対して適切なデータ形式(数値、文字列など)を設定し、項目名は明確に記載することが大切です。
- アクセス権の管理: スプレッドシートを他のユーザーと共有する際は、「閲覧者」または「編集者」としてのアクセス権を設定し、Looker Studioからの参照を可能にします。
ステップ2: Looker Studioにログイン
次に、Googleアカウントを使用してLooker Studioの公式サイトにアクセスし、ログインします。
- ホーム画面の左上の「作成」ボタンをクリックします。
- 「レポート」または「データソース」を選ぶ画面が表示されるので、「レポート」を選択します。
これで新しいレポート作成のインターフェースに進みます。
ステップ3: Googleスプレッドシートを接続
レポート作成インターフェースに入ると、データソースの選択画面が現れます。
- Googleスプレッドシートの選択: 利用可能なコネクタ一覧から「Googleスプレッドシート」を選択します。
- スプレッドシートの指定: 連携させたいスプレッドシートを選び、必要なワークシートも選択します。
選択が終了したら、「レポートに追加」ボタンをクリックし、スプレッドシートのデータが自動的にLooker Studioに取り込まれます。
ステップ4: データの確認と調整
レポート作成後にデータが正しく取り込まれたか確認します。
- テーブルやグラフの作成: スプレッドシートから取り込んだデータを元にテーブルやグラフを作成し、視覚的な分析を行います。
- データ設定の調整: 必要に応じてデータ型や集計方法を調整し、より見やすいレポート作成を目指します。
注意点
- スプレッドシートのデータに変更があった場合、それが自動的にLooker Studioに反映されるわけではないため、手動でのデータ更新が必要です。
- 複数のスプレッドシートを統合したり、データを切り替えたりする際には、組織的な管理が重要です。項目名やデータの順序を揃えることが安全なデータソース変更のために必要です。
これらの手順をしっかりと実行することで、Google スプレッドシートのデータを効果的にLooker Studioに取り込み、精度の高いデータ分析が可能となります。データをうまく活用して、戦略的なマーケティング施策に生かしていきましょう。
3. より見やすいレポートを作成するためのデータ設定のコツ

データをキレイに可視化することは、レポートの理解を助け、情報を効果的に伝えるためには欠かせません。ここでは、Google Data StudioとGoogleスプレッドシートを効率良く連携しながら、より見やすいレポートを作成するためのデータ設定のコツを紹介します。
ディメンションと指標の設定のポイント
レポートを見やすくするためには、ディメンションと指標を適切に設定することが重要です。以下のポイントを押さえておくと、データの理解が一層深まります。
-
シンプルな名称を使用: ディメンションや指標の名前はシンプルで分かりやすく設定しましょう。長い名前や専門用語は避け、閲覧者にとって直感的に理解できる名前を選ぶことが大切です。
-
グループ化する: データが多すぎる場合は、相関のある項目をグループ化して一つのディメンションにまとめることで、視覚的に整理され、見やすいレポートになります。例えば、地域でまとめたり、業種別で分類したりすることが考えられます。
-
カラーパレットを工夫する: グラフやチャートの色使いには注意が必要です。過度に派手な色は視覚的に疲れさせることがあります。同系色を主要な色としてまとめ、重要なデータポイントは目立つ色で強調するのがおすすめです。
データの整列とフィルタリングを活用する
データの整列やフィルタリングを適切に行うことで、見やすさが向上します。
-
データの並び替え: 同じ種類のデータはまとめて並べることで、比較しやすくなります。たとえば、月別の売上データを時系列で並べることが効果的です。
-
フィルタ機能の活用: Google Data Studioのフィルタ機能を使用して、特定の情報のみを表示させることができます。これにより、ユーザーが関心のあるデータを簡単に見つけることが可能です。
デザインの工夫
デザインを工夫することで、レポート全体の印象が大きく変わります。以下のポイントを参考にしてください。
-
フォントの選択: フォントはレポートの可読性に大きく影響します。基本はサンセリフ体を使用し、重要なテキストは太字にするなどして視認性を向上させましょう。
-
スペースの活用: 要素間に適度なスペースを持たせることで、レポートに余裕が生まれます。詰め込みすぎないよう注意し、空間を大切にしましょう。
-
ビジュアル要素の追加: グラフや表だけでなく、アイコンや画像を使用することで、視覚的なアクセントを加えることができます。特に、重要なデータポイントに関連するビジュアルを追加すると、記憶に残りやすくなります。
これらの設定を工夫することで、スプレッドシートのデータを使ったレポートがより見やすく、効果的に情報を伝えられるものになります。设定の見直しを行いながら、あなたのレポートを一層ブラッシュアップしてみてください。
4. データの整合性を保つための5つの重要なポイント

Google Data Studio(現在のLooker Studio)とスプレッドシートを連携させる際、データの整合性は非常に重要な要素です。正確で信頼できるデータを基にすることで、効果的な分析が可能になります。本記事では、スプレッドシートとLooker Studio間でデータの整合性を強化するための五つのポイントを詳しく解説します。
1. スプレッドシートの構造を整える
データを適切に処理するためには、スプレッドシートの構成に細心の注意を払うことが求められます。特に、データは縦型で並べることが推奨されます。各項目を縦に配置することで、Looker Studioはスムーズにデータを認識し、効果的な視覚化を実現します。
2. 重複フィールド名の回避
スプレッドシートの最上部の行はフィールド名として使用されるため、フィールド名を重複させないことが不可欠です。「売上」や「日付」などのフィールド名は、一意である必要があります。データの精度を保つためには、フィールド名は明確に管理されているべきです。
3. 不要なセルの結合を避ける
セルを結合すると、データの読み込み時にエラーが発生する危険性があります。一つのセルには一つのデータしか入力しないように心掛け、複数のデータをまとめて入力することは避けましょう。また、グラフや図はLooker Studio内で追加する方が理想的です。
4. 空白セルや行の削除
データの整合性を維持するためには、空白のセルや行を取り除くことがとても重要です。これにより、Looker Studioがデータを正確に取り込みやすくなり、エラーの発生を減少させることができます。データは必要最小限のもので揃え、余計な情報が混ざらないよう注意しましょう。
5. 総計行の除外
スプレッドシートに総計行が含まれていると、それが通常のデータとして誤解される恐れがあります。正確なレポートを作成するためには、実際の数値データのみを使用し、集計結果や総計行は除外するよう心掛けることが肝心です。
以上のポイントを押さえることで、スプレッドシートとの間でのデータ整合性が向上し、より信頼性の高いレポートを作成できるでしょう。データの精度を確保することは、ビジネスの意思決定において非常に重要であり、しっかりと管理することが求められます。
5. スプレッドシート連携で失敗しないための注意点とテクニック

Looker StudioとGoogleスプレッドシートを融合させることで、データの分析が非常に効率的になります。しかしながら、連携の過程では様々な注意が必要です。ここでは、トラブルを避けるための重要なポイントとテクニックについて詳しく説明します。
スプレッドシートの保存場所を確認する
スムーズな連携を実現するための第一歩は、スプレッドシートの保存場所です。必ず個人用の「マイドライブ」にスプレッドシートを保存しましょう。共有ドライブに置いてある場合、アクセス権限の問題が生じ、Looker Studioとの連携に支障が出ることがあります。必要であれば、スプレッドシートをマイドライブに移しておくことをおすすめします。
データ形式を正しく設定する
Looker Studioでデータを正確に表示させるためには、スプレッドシート内のデータ形式が非常に重要です。次のポイントを確認しましょう。
- 縦並びのデータ形式: 各項目(例:年月、メディア名、売上など)は縦に配置し、横に拡張しないよう気を付けてください。
- 正しいデータ型: 数値データは数値形式で、日付は日付形式にすることが必要です。もし文字列として入力されると、Looker Studioに正しく認識されなくなります。
セルの結合は避ける
セルの結合は、Looker Studioがデータを整理する際に障害となります。必ず一つのセルには一つのデータを配置し、複数の情報を一つのセルに詰め込むことは避けるべきです。グラフや画像を含めるのも控える方が賢明で、必要に応じてLooker Studio内で別途挿入するようにしましょう。
フィールド名の管理
フィールド名が重複すると、Looker Studioがデータを正しく認識する妨げになります。フィールド名は各項目ごとにユニークで、分かりやすい名称を付けることが大切です。
- “売上”や”日付”、”広告費”といった名称が被らないようにしましょう。
- フィールド名は明瞭に設定し、ビジネスに関連する情報が一目で把握できるよう工夫が求められます。
枚数を減らす
Looker Studioでは、スプレッドシート内の合計行やサマリー行も通常データとして扱われるため、不正確な集計結果が表示される可能性があります。元のデータには実際の数値データのみを含め、合計行は除外することが必要です。これにより、データをシンプルに保ち、分析の精度も向上します。
これらのポイントを押さえることで、Looker StudioとGoogleスプレッドシートの連携をスムーズに進めることができ、より効果的なデータ分析やレポート作成につながります。注意点をしっかり確認し、テクニックを活用して、スムーズな運用を実現しましょう。
まとめ
Google Data StudioとGoogleスプレッドシートの連携は、データ分析とレポート作成に多大な効果を発揮します。本記事では、両者を連携させる基本的な方法から、より見やすいレポートを作成するためのテクニック、そしてデータの整合性を保つための重要なポイントまで、連携に関する様々な側面について詳しく解説しました。これらのノウハウを活かすことで、正確で信頼性の高いデータを基にした戦略的な意思決定が可能になります。ぜひスプレッドシート連携のメリットを最大限に活用し、ビジネスの発展につなげていってください。
よくある質問
Google Data StudioとGoogleスプレッドシートの連携にはどのような手順がありますか?
Googleアカウントでログインし、新規レポートを作成後、データソースとしてGoogleスプレッドシートを選択します。スプレッドシートの保存先やワークシートを指定すれば、スムーズに連携できます。スプレッドシートとLooker Studioの両方でデータの整備と権限設定を行うことが重要です。
GoogleスプレッドシートのデータをLooker Studioに取り込む具体的な手順は何ですか?
Googleアカウントでログインし、レポート作成インターフェースからGoogleスプレッドシートを選択します。連携したいスプレッドシートとワークシートを指定すれば、自動的にデータが取り込まれます。データの確認と必要に応じた調整を行い、より見やすいレポート作成を目指します。
Looker Studioでより見やすいレポートを作成するためのコツは何ですか?
ディメンションと指標の設定、データの整列やフィルタリング、デザインの工夫が重要です。シンプルな名称の使用、関連項目のグループ化、適切なカラーパレットの選択などにより、レポートの見やすさが向上します。
Googleスプレッドシートとの連携で注意すべき点は何ですか?
スプレッドシートの保存場所の確認、データ形式の設定、セルの結合回避、フィールド名の管理、不要な行や列の削除などが重要なポイントです。これらの注意事項を押さえることで、データの整合性を保ちながら効果的な連携が可能になります。